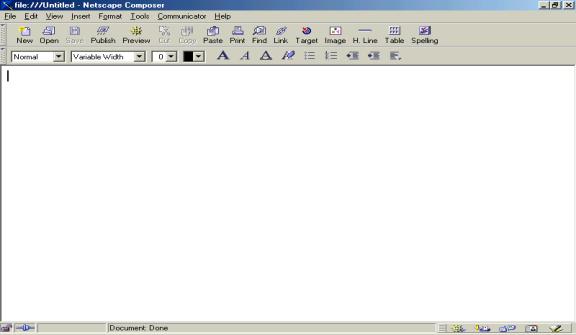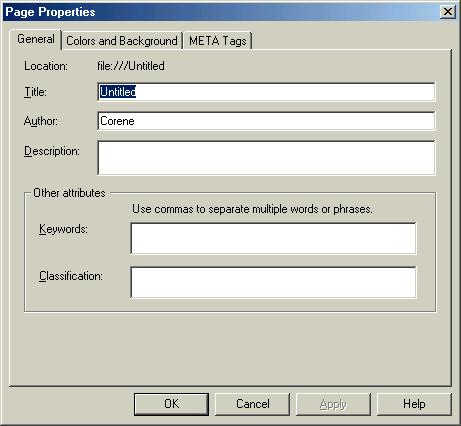Composer Tutorials

Using Netscape ComposerTutorial #1Skills: Adding text, changing text properties, changing background colors, adding links. 1. Open Netscape Composer> Double click on the Netscape icon on the desktop
On the menu bar click on Communicator, Composer <click> 2. This opens the Netscape Composer window. Netscape Composer is a WSIYWG (what you see is what you get) web page editor.
5. The first paragraph of your web site should give a detailed summary of the content of your site. This is both to inform your reader, and for the search engines. This is the family photo album of the Smith family. In addition to recent photos of family outings, and events, we also have photos from the past of our parents, grandparents and great-grandparents, as well as a detailed family tree. Check back often as we are always adding new information.
On the menu bar Format <click>Page Colors and Properties<click>. The Page Properties window will Open.
In the Title field: Smith Family Photo Album: Pictures, Family Tree, and Ancestry. (The title field is the the most important in the search engine hierarchy used to index your page) Click on the Colors and Background tab. Here you can change the font colors, the background color of the page, and the link colors. Click on the colored square, and choose a color from the palette for each of these items. Make sure that you check the box that says “Use custom colors”. 9. Next we will be adding links. Click here to go to Tutorial #2
|
| My Portfolio | Choosing a Web Designer | Marketing Your Web Site | Pricing | Contact Me |